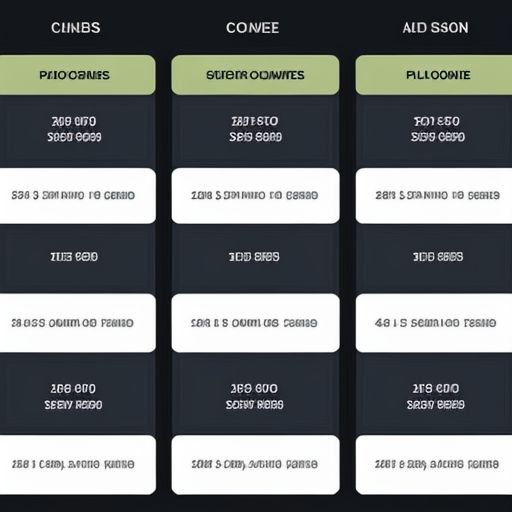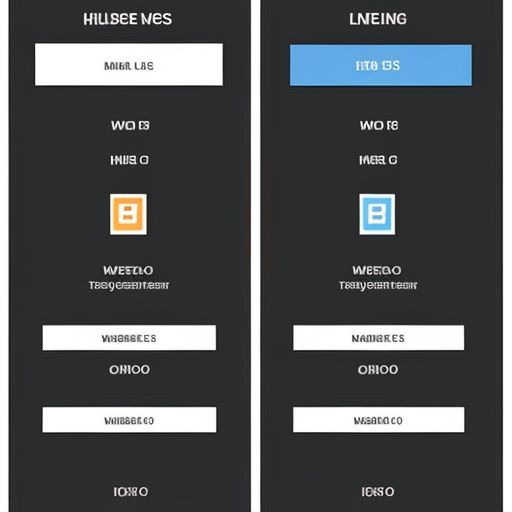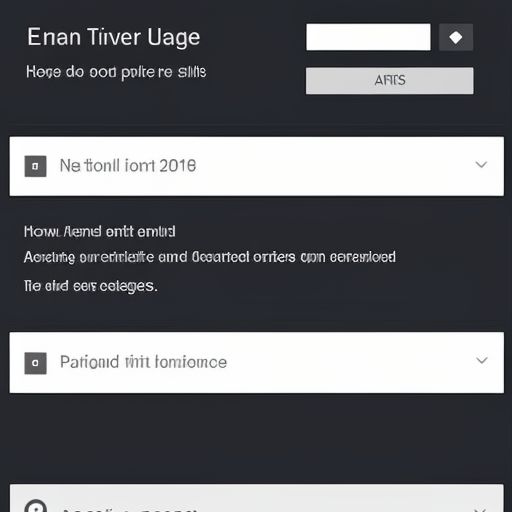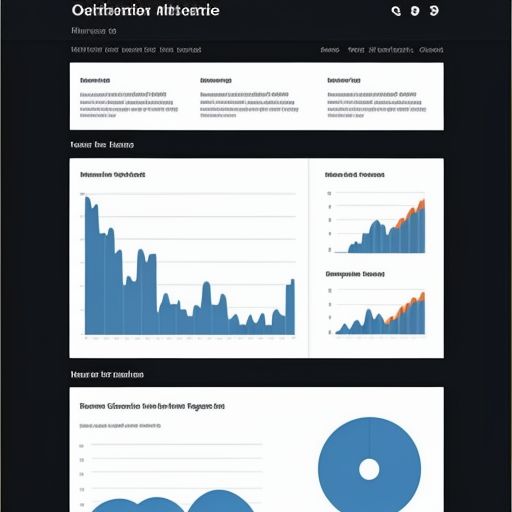Switching web hosts can feel like a daunting task, especially when you have a WordPress website. You might be wondering about downtime, complicated technical steps, or the potential for data loss. The good news is, migrating your WordPress website to a new host is more straightforward than you might think! This comprehensive guide will walk you through the process step-by-step, ensuring a smooth and successful transition.
Why Move Your WordPress Site?
Before we dive into the how-to, let’s look at some common reasons why you might consider moving your WordPress site to a new host:
- Better Performance: Your current host may not be providing the speed and uptime your website needs. A new host with better infrastructure can significantly improve your website’s loading times and overall performance.
- Improved Security: If you’ve experienced security issues or your current host lacks robust security measures, moving to a host with a stronger focus on security is crucial.
- Cost Savings: You might find a more affordable hosting plan with another provider that still meets your website’s needs.
- Enhanced Features: Perhaps your website has outgrown your current hosting plan, and you need more resources, a different type of hosting (like VPS or managed WordPress hosting), or specialized features.
- Better Customer Support: Responsive and helpful customer support can be invaluable. If your current host’s support is lacking, it’s time to consider a change.
hosting.decornhalux.com/wp-content/uploads/2024/07/wordpress-migration-668f85.jpg" alt="WordPress Migration" width="512" height="512">WordPress Migration
Moving Your WordPress Website: Step-by-Step
1. Backup Your Website
Before making any changes, create a complete backup of your WordPress website. This backup is your safety net in case anything goes wrong during the migration process. You can use a plugin like UpdraftPlus or your hosting control panel’s backup features.
2. Choose Your New Host
Research and select a web hosting provider that aligns with your website’s requirements and budget. Consider factors like performance, security, customer support, and the specific type of hosting you need (shared, VPS, cloud, etc.).
3. Set Up Your New Hosting Account
Once you’ve chosen your new host, sign up for an account and select a hosting plan. You’ll receive login credentials and access to your new hosting control panel.
4. Export Your WordPress Database
Log in to your current hosting account’s control panel and access your database management tool (usually phpMyAdmin). Select the database associated with your WordPress website and export it as an SQL file.
5. Upload Your WordPress Files
Using an FTP client (like FileZilla), connect to your new hosting account and navigate to the directory where you want to install WordPress (usually the public_html folder). Upload all of your WordPress website files (including themes, plugins, and uploads) from your computer to the new host.
6. Create a New Database
In your new hosting account’s control panel, create a new MySQL database and a database user. Assign the user to the database with all necessary privileges.
7. Import Your Database
Open the new database you created in phpMyAdmin and use the “Import” function to import the SQL file you exported earlier. This will populate your new database with your WordPress website’s content, settings, and user data.
8. Update Your wp-config.php File
Open the wp-config.php file in your website’s root directory on your new host using a text editor. Edit the following lines with the new database credentials you created:
- DB_NAME
- DB_USER
- DB_PASSWORD
- DB_HOST
9. Update DNS Records
Log in to your domain registrar’s website and access your domain’s DNS settings. You need to change the nameservers or A records to point your domain to your new hosting server. Your new host will provide you with the correct DNS information.
10. Test and Finalize
Once the DNS changes propagate (this can take up to 48 hours, but often happens much faster), visit your website to ensure everything is working correctly. Test all links, forms, and functionality. If everything looks good, you can cancel your old hosting account (after making sure you’ve downloaded all necessary backups and files).
Conclusion
Moving your WordPress website to a new host doesn’t have to be overwhelming. By following these steps carefully, you can migrate your site with minimal downtime and without losing any data. Remember to back up your website before you begin, and don’t hesitate to contact your new host’s support team if you encounter any challenges during the process. A successful website migration can lead to improved performance, enhanced security, and a better overall experience for you and your visitors.